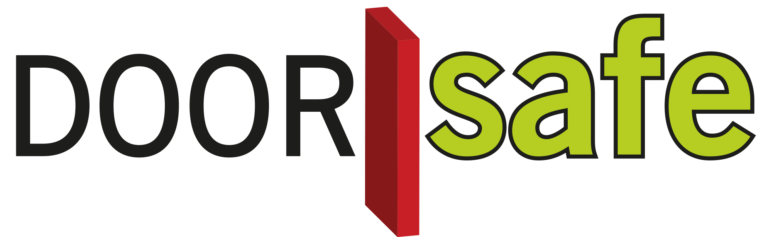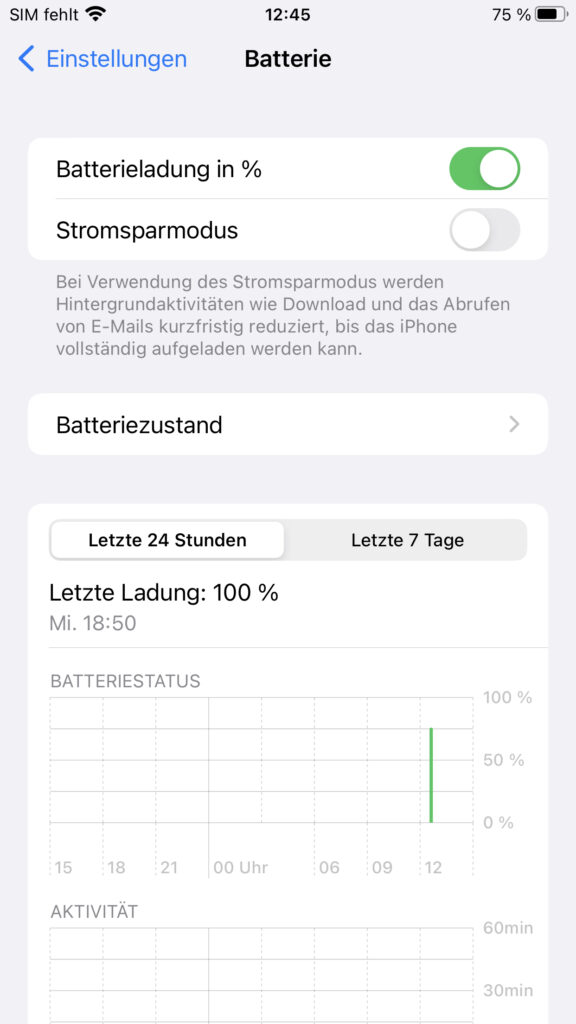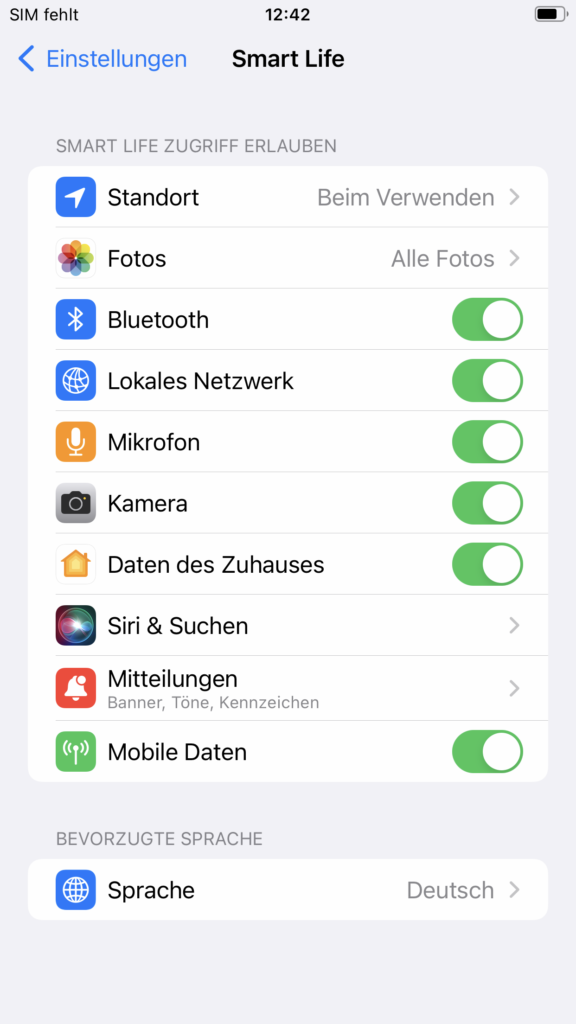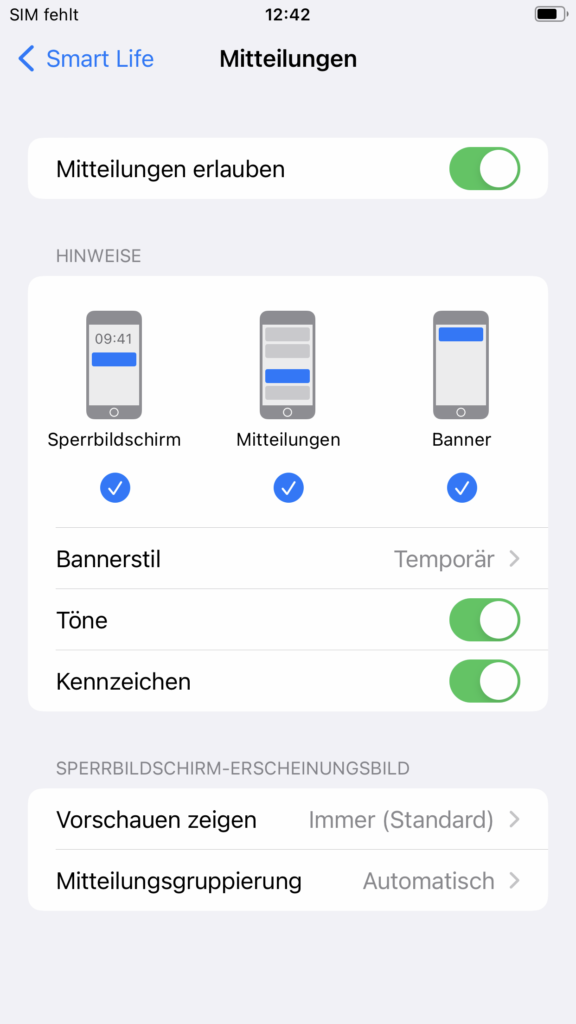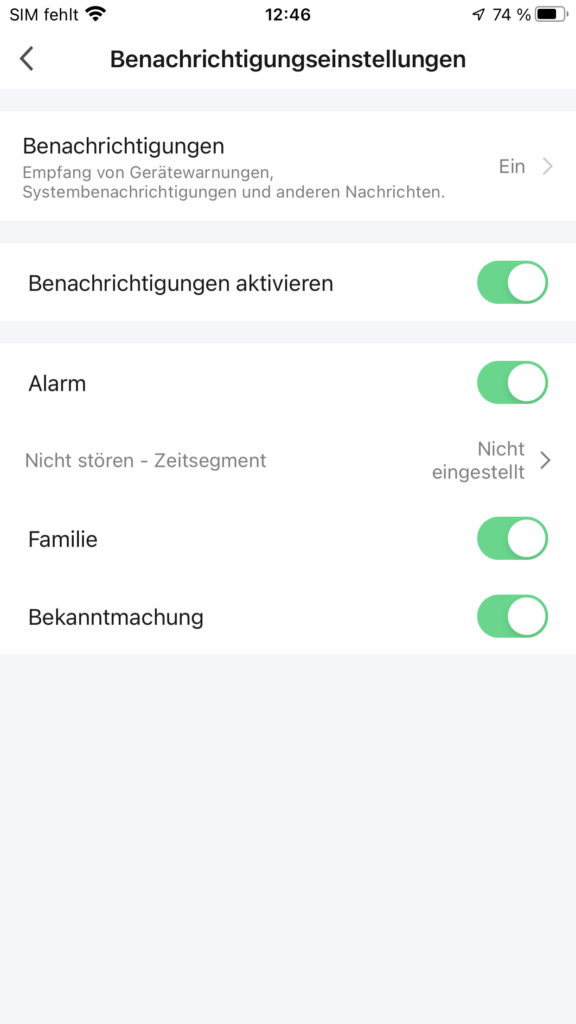- Die Reset-Taste ist die obere der 2 Tasten auf der Rückseite der Türklingel bei 1, siehe dieses Bild:
- Entfernen Sie zuerst die Gummikappe.
- Drücken Sie die Reset-Taste für 5 Sekunden, sodass der LED-Ring um die Drucktaste 3 Mal weiß blinkt.
- Nach erfolgreichem Zurücksetzen zeigt der LED-Ring um den Druckknopf:
- blinkt violett, wenn die Türklingel mit einem Netzwerkkabel verbunden ist
- blinkt blau, wenn die Türklingel mit WLAN verbunden wird
6660
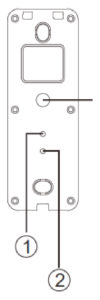
Die Art des Tons, der ertönt, wenn die Smart Life App eine Push-Nachricht gibt, kann nicht angepasst werden. Weil dies eine iOS-Einstellung ist.
Schritt 1: Schalten Sie den Stromsparmodus aus
- Gehen Sie zu den iPhone-Einstellungen
- Wählen Sie Batterie aus
- Deaktivieren Sie den Stromsparmodus
Schritt 2: Geben Sie der App die richtigen Berechtigungen
- Gehen Sie zu den iPhone-Einstellungen
- Scrollen Sie nach unten und wählen Sie die Smart Life-App aus der Liste der Apps aus
- Geben Sie der App die richtigen Berechtigungen, siehe Beispiel rechts.
- Wählen Sie Mitteilungen. Und Mitteilungen erlauben, siehe Beispiel rechts.
Schritt 3: Richten Sie die SmartLife-App richtig ein
- Wählen Sie unten in der App: Profil
- Wählen Sie Nachtricht
- Wählen Sie das Rad oben rechts, um zu den Benachrichtigungsinstellungen zu gehen
- Setzen Sie Benachrichtigungen ein, siehe Beispiel rechts.
- Benachrichtigungen aktivieren einschalten, siehe Beispiel rechts.
- Alarm, Familie, Bekanntmachung einschalten, siehe Beispiel rechts.
- Entsperrzeit: zwischen 0,2 und 10 Sek. (Standard: 5 Sek.)
- Dauer des Klingelquittungstons (Ton von der Türklingel): zwischen 0 und 30 Sek. (Standard: 1 Sek.)
- Klingelzeit eines angeschlossenen Gongs (RINGBELL): zwischen 0 – 9 Sek. (Standard: 1 Sek.)
- Helligkeit: ein Wert zwischen 0 und 9 (Standard: 5)
- Kontrast: ein Wert zwischen 0 und 9 (Standard: 5)
- Sättigung: ein Wert zwischen 0 und 9 (Standard: 5)
- Videocodec: H264 oder H265 (H265 liefert eine bessere Bildqualität, die nicht viel mehr Daten benötigt) (Standard: H264 – weil es kompatibeler ist)
- Laden Sie Digital Tools V1.5 hier herunter
- Extrahieren Sie die ZIP-Datei und installieren Sie die Digital Tools-Software auf einem Windows-PC, indem Sie DigitalTools.exe öffnen
- Stellen Sie sicher, dass der PC mit einem Netzwerkkabel direkt mit dem Internetrouter verbunden ist (also nicht über einen Hub/Switch)
- Stellen Sie sicher, dass der DS6660 über WLAN oder direkt mit einem Netzwerkkabel mit demselben Internet-Router verbunden ist (also nicht über einen Hub/Switch)
- Öffnen Sie DigitalTools
- Erlauben Sie den Zugriff der Windows-Firewall
- Drücken Sie Aktualisieren, um das Netzwerk zu durchsuchen. Es kann erforderlich sein, mehrmals auf Aktualisieren zu drücken.
Nach Refresh immer noch nichts zu sehen? Überprüfen Sie, ob der Router eine aktive Internetverbindung hat und ob das Netzwerkkabel vom PC direkt (also nicht über einen Hub/Switch) zum selben Internetrouter laufen möchte, an dem auch der DS6660 angeschlossen ist. Manchmal hilft es auch, den PC und/oder den Bildschirm neu zu starten und DigitalTools direkt nach dem Start das Netzwerk durchsuchen zu lassen, indem Sie auf Refresh drücken. - Wählen Sie das Produkt aus, das am Typ ED002BW-03 erkennbar ist
- Wählen Sie: Gerätekonfiguration
Möchten Sie auch durch Ihre Türklingel oder Sicherheitskamera auf Ihrem PC schauen können? Und auch mit wem sprechen können? Und Ihr gesamtes SmartHome steuern können?
Dies kann mit einem kostenlosen Android-Emulator wie BlueStacks erfolgen.
BlueStacks ist ein Android-Emulator. Dies wird hauptsächlich für Gamer verwendet, die Spiele spielen möchten, die nur als Apps existieren. Aber auch für Smart Home Nutzer ist dieser perfekt geeignet. Ein Android-Emulator hilft beim Erstellen eines Android Virtual Device (ADV) auf Ihrem PC. Es kann verwendet werden, um Apps aus dem Google Play Store unter Windows oder macOS auszuführen. Sie können jede Android-Anwendung wie ein physisches Android-Gerät installieren, verwenden und deinstallieren. Jeder, vom Gamer über einen Smart-Home-Benutzer bis hin zu einem Android-App-Entwickler, kann es kostenlos nutzen.
Folge diesen Schritten:
- Downloaden und installieren Sie Bluestacks
- Melden Sie sich mit einem Google-Konto bei Android an
- Suchen Sie die Smart Life App im Google App Store und installieren Sie die App
- Melden Sie sich mit einem zusätzlichen Benutzerkonto bei der Smart Life App an (da es nicht möglich ist, sich auf 2 Geräten mit demselben Smart Life Konto anzumelden)
- Teilen Sie dann den Raum oder ein bestimmtes Produkt mit dem zusätzlichen Benutzer in der App (siehe Handbuch zur Funktionsweise des Teilens).
- Wenn jemand klingelt, klingelt Ihr PC, genau wie Ihr Smartphone.
Und Sie können auch über das Mikrofon und die Lautsprecher des PCs mit demjenigen sprechen, der an der Tür klingelt
Sehen Sie sich hier die vollständigen Systemanforderungen von BlueStacks an.
Es gibt auch mehrere Alternativen zu BlueStacks:
10+ BEST Android Emulators For PC And MAC [Updated 2022 List]
- Doorsafe 6669 (der Bildschirm für das DS6667-Paket)
- Doorsafe 7796 (der Bildschirm für die Pakete DS7700, DS7710, DS7702, DS77XX)
- Laden Sie diese ZIP-Datei herunter
- Extrahieren Sie die ZIP-Datei, sie enthält 1 Datei
- Entfernen Sie die SD-Karte vom Bildschirm.
- Legen Sie die SD-Karte in den Computer ein
- Legen Sie die Datei „ER00902B-TH1“ auf die SD-Karte
(Auf der SD-Karte befinden sich möglicherweise bereits verschiedene Ordner wie DCIM, DVR usw.. Legen Sie die Datei nicht in einem Ordner ab, sondern separat daneben auf der SD-Karte.) - Trennen Sie den Bildschirm von der Stromversorgung
- Legen Sie die SD-Karte mit der Update-Datei in den Bildschirm ein
- Schalten Sie den Bildschirm erneut ein
- Das Update wird nun gestartet. Auf dem Bildschirm wird angezeigt, dass ein Update ausgeführt wird. Stellen Sie sicher, dass es während des Updates zu keiner Stromunterbrechung kommt.
- Nachdem das Update abgeschlossen ist, wird der Bildschirm neu gestartet
- Nach dem Booten: Überprüfen Sie, ob die neue Firmware-Version V4.045.043 ist (Gehen Sie dazu im Menü mit allen Einstellungen auf die unterste Option (Kreis mit dem i)).
- Formatieren Sie nun die SD-Karte im Menü (wählen Sie im Grundbildschirm das Symbol unten rechts, direkt neben dem T-Shirt-Symbol) oder auf dem Computer die Update-Datei von der SD-Karte abrufen (ansonsten führt der Bildschirm das Update immer durch, wenn der Bildschirm neu startet)
Nein das ist nicht möglich.
Die DS6660 kann über WLAN oder über ein Netzwerkkabel mit einem Fritz!box-Internetrouter verbunden werden.
Aber eine Verbindung mit dem FritzPhone ist nicht möglich.
Sie können das DS6660 nur anschließen an:
- Die Smart Life-App auf Ihrem Smartphone
- Der Touchscreen DS6667